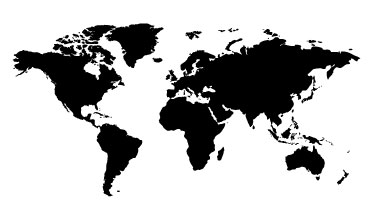.jpg)
For a few years after my first daughter was born, I didn’t read a single book outside of non-fiction parenting books. I just didn’t have time to read anything for pleasure.
Then I discovered eAudiobooks, and my life was changed. I started looking forward to mundane tasks like washing the dishes and folding laundry, because it would give me more time to listen to my books. I even started listening during my long morning runs, because listening to a good book can really make the time go by so much faster. In the last few years, since I started listening to audiobooks on my phone, I have been able to read hundreds of books without doing anything different. I love it!
I get all of my audiobooks from the library. I know a lot of people who have subscriptions to Audible and really enjoy the service, but considering that I go through a few books a week, it would cost me a small fortune. And I have been able to find about 95% of all books that I have wanted to read, from the library, for free. It is almost too good to be true.
One night at bookclub, I mentioned that I had listened to the book instead of reading it, and everyone wanted to know how they could do the same. So I wrote up a quick tutorial on how to listen to audiobooks from your library on your phone.
You will be amazed at how easy it is! All you need is a library card and a smart phone.
Ask at your local library, or check the website to see what eBook and eAudiobook databases your library offers. Within each database, you can check out any titles that your library has purchased. All of the libraries that I use have a very decent selection, but the bigger libraries will always have access to more titles.
Overdrive is the most common database of eAudiobooks (all of the libraries I use have access to it) and it is the most user-friendly by far. Your library may also use Axis 360 or Hoopla. Axis 360 has a great selection of books, but I despise the app. Hoopla doesn’t have as large of a selection, but the books are always available, which is nice when everything else that you want has a long waitlist.
Since Overdrive is the most common, and my favorite, this is what I will use for the tutorial. I am also using iPhone screenshots, since that is what I use, but I’m sure it is similar on other devices.
.jpg)
1. Download the free Overdrive app to your phone or device.
2. Tap the top left button to bring up the menu, then tap on Add a Library.
3. Type in the name of your local library.
.jpg)
4. Look for your library in the list of options.
5. Once you find it, click on your library and it will take you to the library’s overdrive page.
6. Sign in to your library account.
You can repeat these steps for as many libraries as you have cards for. Sometimes different libraries will have access to different books, so it is nice to have options. Of all of the libraries that I use, I like the San Francisco Public Library best. It has the largest selection of books, and they own enough copies that waitlists are usually not very long. But if I can’t find a title at SFPL, I will always check the other libraries, and sometimes I can find it elsewhere.
.jpg)
7. Tap the search key and type in the book that you want to read.
8. If your library owns the book, it will come up in the results. The book icon on the top right of the cover signifies that it is an ebook, the headphones icon signifies that it is an audiobook. (If the book you want is not available, you can place a hold on it and you will get an email once it is available to download.)
9. Tap the book that you want, then tap on the blue Borrow button.
.jpg)
10. Tap the button that says Download.
11. Wait a few minutes for your book to download.
12. Tap on the top left button to bring up the menu again, then tap on Bookshelf.
.jpg)
13. When you get to your bookshelf, it will show all of the titles you have downloaded to your phone. Tap on the title that you would like to listen to. Or tap Add a Title and go back to step 7 to download more books.
14. Once your book comes up, tap the play button to start listening. From this screen, you can change the speed at which you are listening to your book by tapping the speed dial icon, third from the left at the top of the control panel. This is one of my favorite features, and the reason why I am able to get through so many books so quickly. I always listen at 1.75x speed, and I encourage you to try it. At first, it will sound crazy fast, but you will be amazed at how quickly your ears (and brain!) adjust to the faster speed. After a while, you won’t even realize that anything is different, and if you try to go back to normal speed, you won’t be able to stand how slow it is. You can also set a sleep timer, by tapping the alarm clock icon second from the left.
15. If you tap the top right button, it will bring up the Table of Contents, in case you want to go back and re-read (or re-listen to?) certain parts.
And that’s it! You are set to check out audiobooks from the library and listen to them on your phone. Your books will stay on your bookshelf for the entire lending period (3 weeks for all of the libraries I use). When your book is due back, it will automatically disappear from your bookshelf. If you finish the book, and would like to return it early, hold down on the book in your bookshelf, then tap Return.
If you prefer reading eBooks over listening to eAudiobooks, you can still follow the instructions above, just look for the book icon instead of the headphones icon in step 8.
Happy listening!
P.S. Here is what’s On My Bookshelf.